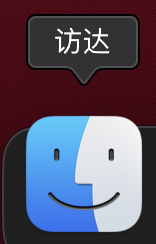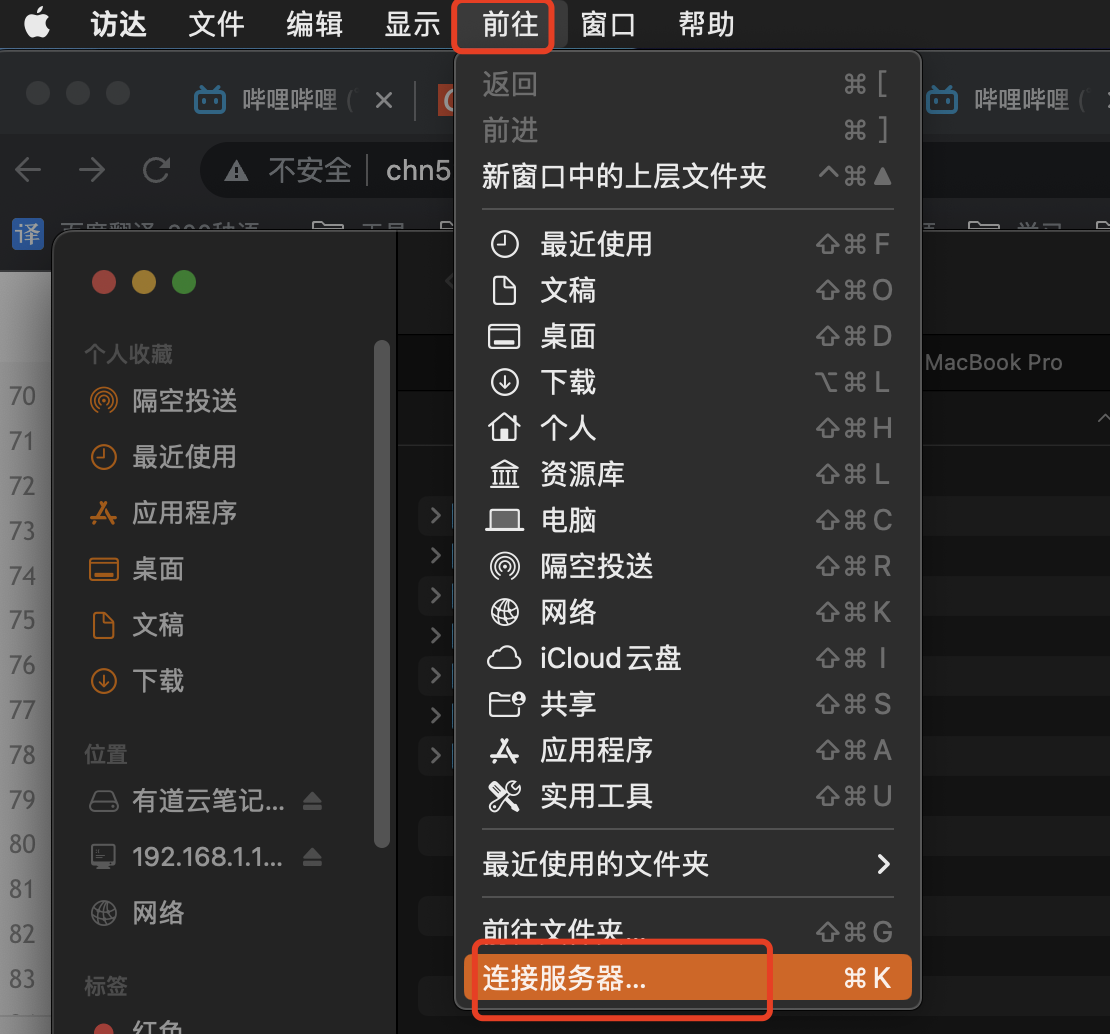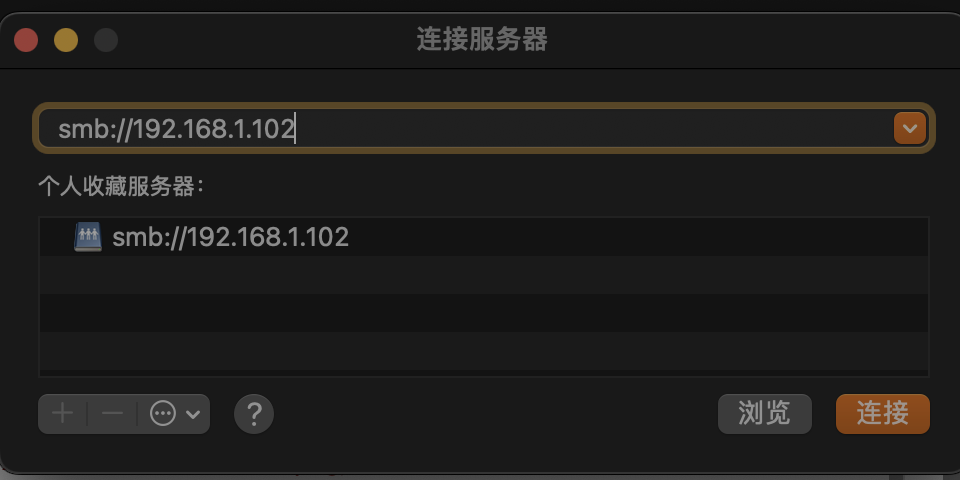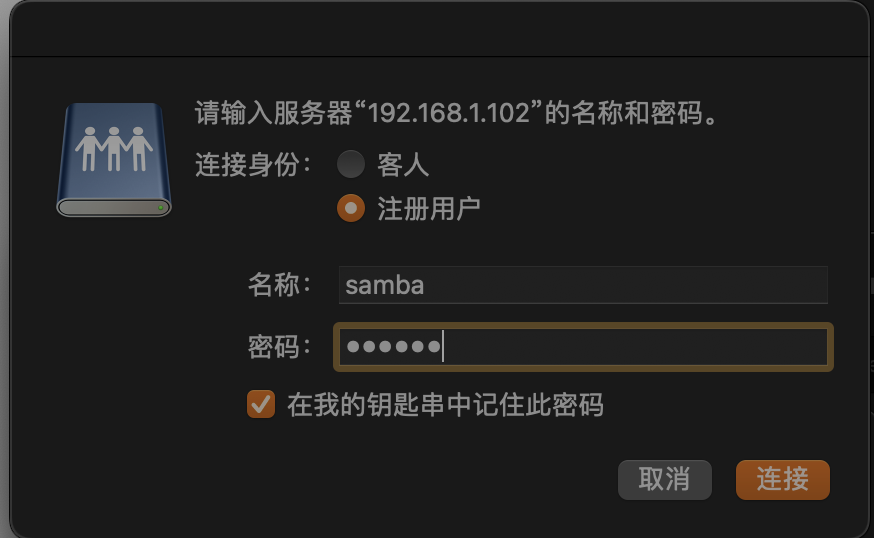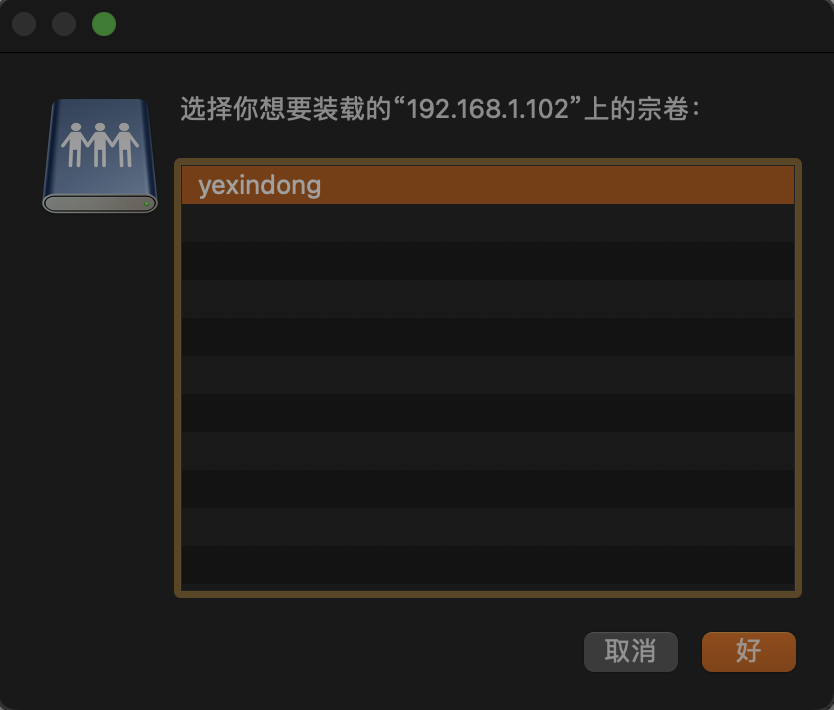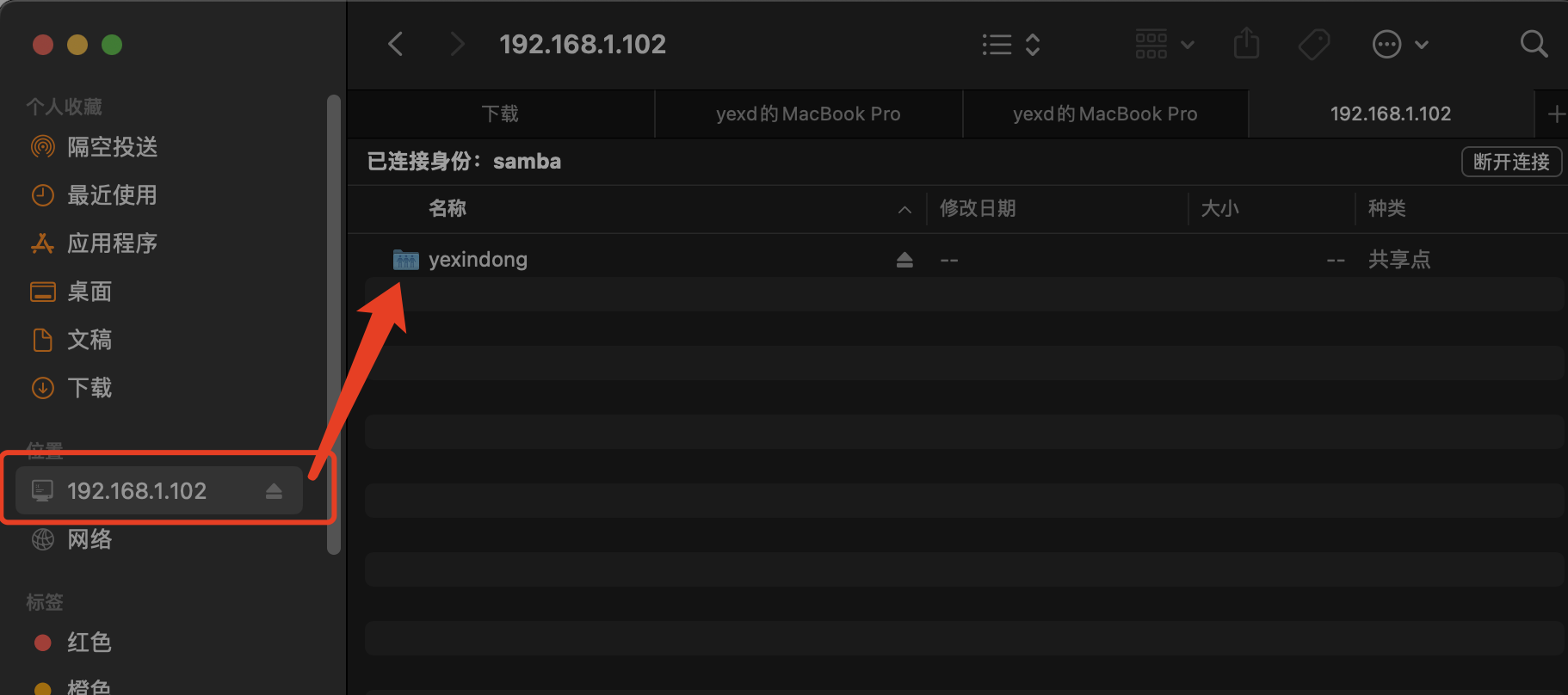前言
为了实现在 mac/windows 与Linux之间资源共享,Linux操作系统提供了samba服务.samba服务为两种不同的操作系统架起一座桥梁,使Linux系统和mac/windows系统之间可以互相通信,下面简单介绍如何在linux上添加和配置samba,并在mac/windows下实现访问.
1、安装 samba
在Ubuntu下安装samba,安装之前先使用sudo apt-get update获取最新软件包更新;然后执行以下命令:
sudo apt-get install samba samba-common-bin
2、创建共享目录
创建linux和mac/windows互相访问的共享目录,并设置共享目录属性为可读可写可执行;使用如下命令:
# 创建目录mkdir /home/samba_dir# 给目录分配权限chmod 777 /home/samba_dir
3、创建samba用户
添加shamba 账户
这里通过命令添加,需要注意的是创建samba用户之前,必须先确保有一个同名的Linux用户,所以我们先创建一个linux用户,然后用 smbpasswd 命令来设置密码
# 创建一个用户,名称为:sambauseradd samba# 给samba用户创建 密码smbpasswd -a samba#下面需要手动输入两次密码确认
4、修改 samba 配置
通过修改smaba的配置文件进行配置
vim /etc/samba/smb.conf
打开文件后 将以下的内容添加到配置文件中去:
[yexindong]# 共享文件目录描述comment = Shared Directories# 共享文件目录path = /home/samba_dir/# 是否允许guest访问public = no# 指定管理用户,就是刚刚创建的用户admin users = samba# 可访问的用户组、用户valid users = @samba# 是否浏览权限browseable = yes# 是否可写权限writable = yes# 文件权限设置create mask = 0777directory mask = 0777force directory mode = 0777force create mode = 0777
配置完成后重启 smb
sudo systemctl restart smbd
5、开启防火墙端口
防火墙需要开放 samba 需要用到的端口,否则远程资源共享的时候会导致连不上;开启以下端口即可
sudo ufw allow 445/tcpsudo ufw allow 137/tcpsudo ufw allow 138/tcpsudo ufw allow 139/tcp# 如果不知道sam用的是哪个端口,可以一次性将linux所有端口都开启,如下sudo ufw allow 1:65535/tcp
6、使用mac进行连接
打开访达,就是文件管理器;
在最上面点击前往-> 连接服务器
输入smb://192.168.1.102,其中192.168.1.102是你ubuntu系统的ip地址,然后点击连接按钮
输入刚刚创建的用户密码后,点击连接
然后就会出现共享的目录,选中,点击 ”好“
连接上后就会显示在ubunt上的共享目录,现在就可以随意添加、删除、修改里面的文件了